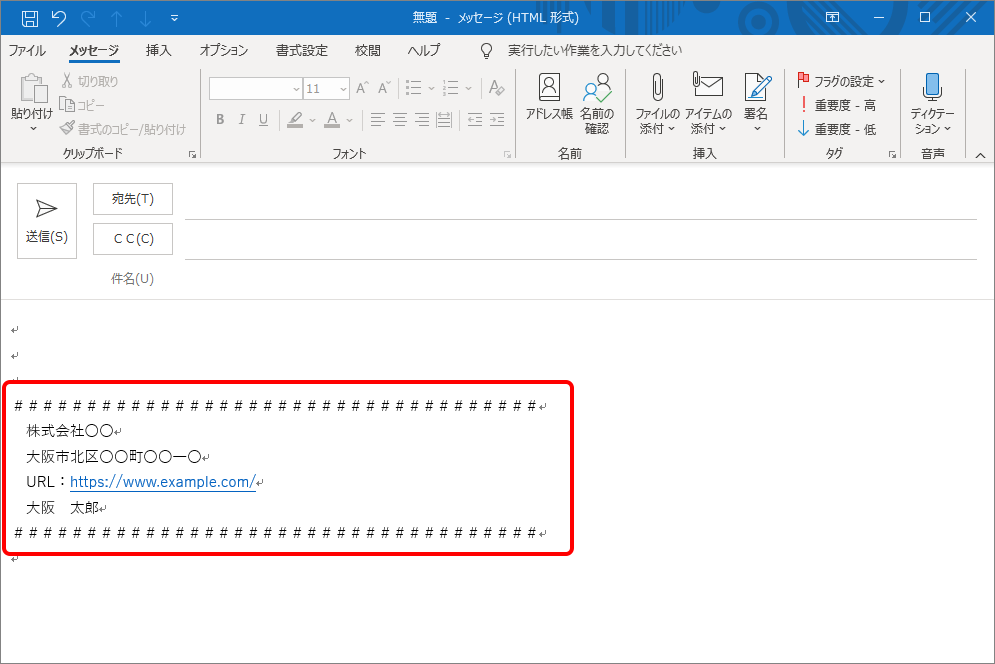今回はMicrosoft OfficeのメールソフトOutlookのお話です。
メールを作成する際に、自動で署名を表示するための設定手順を紹介します。
え? 今まで、Outlook自体の紹介や設定方法なども紹介したことがないのに、なぜいきなり署名の設定方法なのかって?
それは今回そういう質問を受けたので、どうせなら今後のために記事に残しておこうと・・まぁOutlookの紹介や設定方法などは、そのうち記事にしたいと思います。
では署名の設定手順です。
Step 1:ファイルメニューを開く
Officeを開き、ファイルタブをクリックしてファイルメニューを開きます。
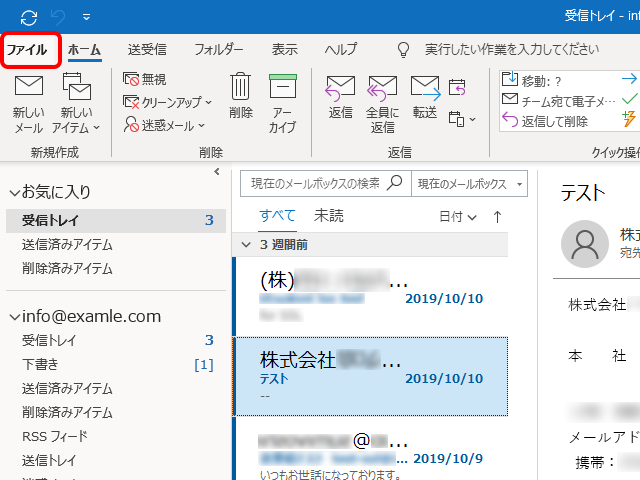
Step 2:オプション画面を開く
ファイルメニューでは左側のメニューからオプションをクリックし、オプション画面を開きます。
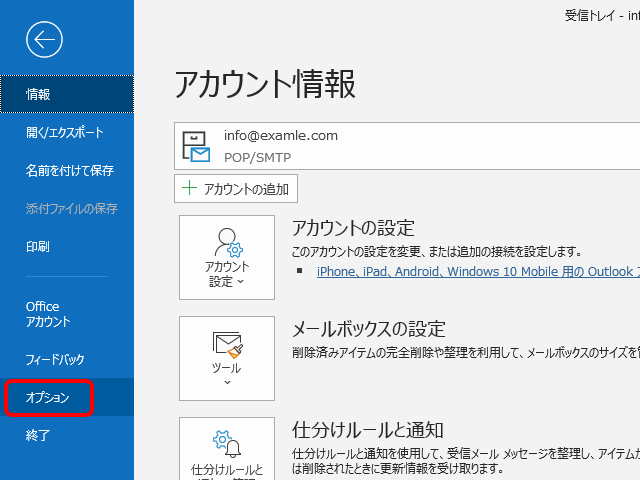
Step 3:メール画面を開く
オプション画面では左側のメニューからメールをクリックし、メールの設定画面に切り替えます。
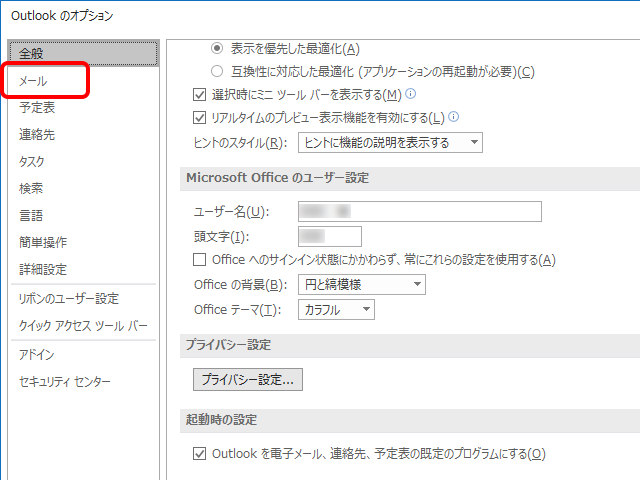
Step 4:署名登録画面へ進む
メールの設定画面では、署名ボタンをクリックし、署名とひな形画面を開きます。
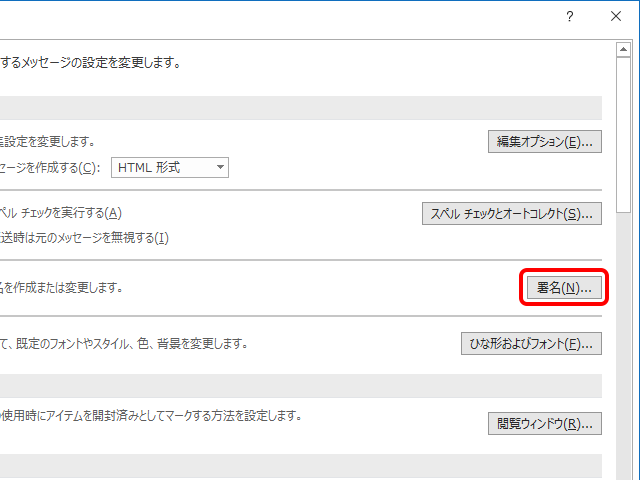
Step 5:署名の新規登録
署名とひな形画面では、新規作成ボタンをクリックし、署名の編集画面へ進みます。
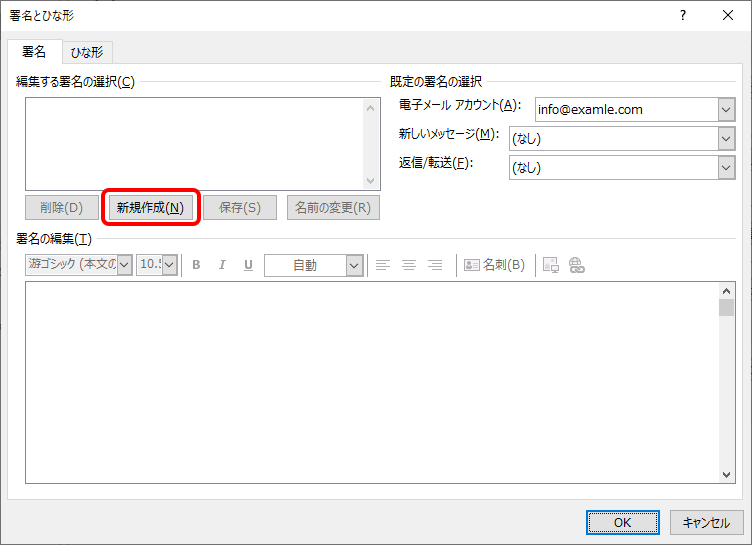
Step 6:署名の登録名設定
まず編集する署名の登録名を入力します。
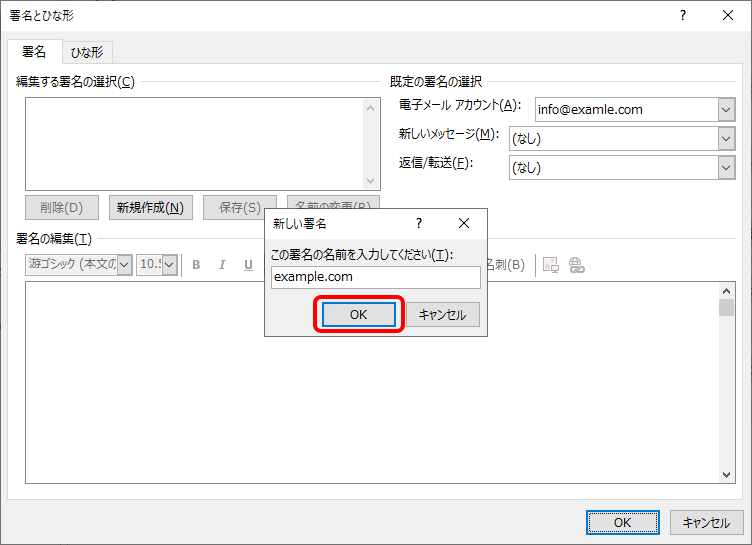
Step 7:署名の編集
メール末尾に表示させたい署名を編集→OKをクリックし設定を終えます。
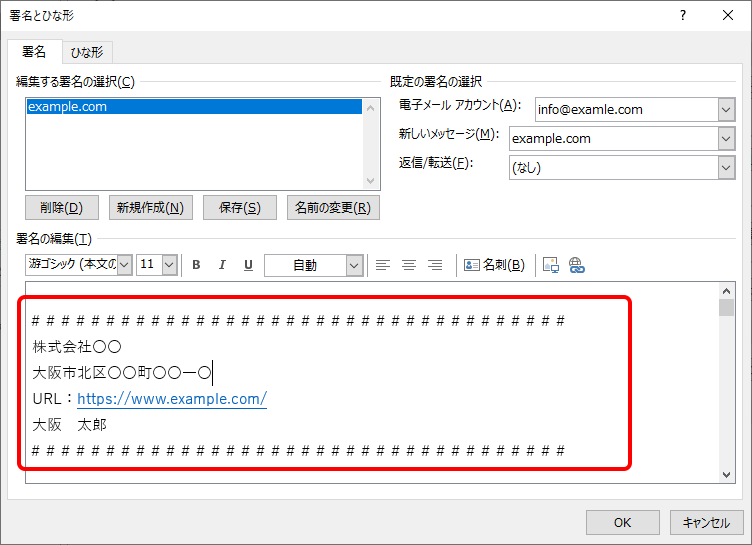
Step 8:動作確認
設定が終わったら「新しいメール」をクリックし、実際に新規メール作成画面を表示します。
自動的に編集した署名が表示されていることを確認し、設定は完了です。