※この記事には、広告・PRが含まれています

コロナ禍の影響で、リモート会議やオンラインセミナーなどの告知をよく目にするようになりました。ZOOMやTeams、WeBexなど、ほんの1〜2年前までは知らなかったリモート環境が一気にメジャーになった印象があります。
最近は私の職場や身近なところでも、直接合うことなくオンラインで会議や商談を行うことが増え、
私自身も、お客さんとのやりとりやオンラインセミナーなどで、Zoomなどのリモートツールを使用しています。
リモートツールは、実際に現地へ移動しなくてもリモート会議やオンラインセミナーへ参加できるので、とても便利なツールです。
せっかくパソコンを通してやり取りするのであれば、どうせなら録画して見返せるようにしたいところ。
Zoomには録画機能がありますが、リモート会議やオンラインセミナー主催者側の設定が必要で、設定されていなければ録画できません。そしてその録画許可設定をしていない場合も多いそうです。
実際私が参加した、いくつかオンラインセミナーや、お客さんとのやりとりの際には録画できませんでした。
そこで登場するのが、今回レビューする全録KAIGIOです。
リモート会議を簡単に録画できるというソフトですで、個人的には編集機能に一部少し物足りなさを感じたところもありますが、細かい設定などが不要でかんたんに録画できる、初心者向けなソフトだと感じました。
そういった使ってみた感想を交えて、機能をひととおりご紹介していきます。
全録KAIGIO(公式サイト)[ad]
もくじ
全録KAIGIOってなにもの?
全録KAIGIOは、簡単にリモート会議などを録画することを目的に作られた、ソースネクストの新しいブランド「KAIGIO」シリーズの1製品で、画面の動きをそのまま動画として録画できるソフト。ダウンロード版とパッケージ版があり、9,900円(税込)。
後で詳しくご紹介しますが、操作パネルが大きくシンプルで、設定画面の文字も大きく項目が絞られていてわかりやすいです。
簡単にリモート会議の録画ができると聞いてはいましたが、使ってみたところ確かにとても簡単に録画できました。
スクリーンショットも自動で撮っておいてくれたり、Zoom会議なら自動で録画開始することも出来、私のような録画初心者には頼もしい録画ツール。
気になる点も含めてご紹介していますので、ぜひこのまま最後までご覧ください。
****************************************
ソースネクストの新ブランド「KAIGIO」シリーズ
オフィシャルサイトからそのまま拝借すると、KAIGIOシリーズは、「会議を、変えよう KAIGIO」というキャッチコピーと共に、「ハードウェアからソフトウェアまで、「KAIGIO(カイギオ)」は、会議を変革するトータル・ブランドです。」というもの。
ラインナップには、全録KAIGIOの他に、360度会議室用webカメラ「Meeting Owl Pro(ミーティングオウル プロ)」、小型リモート会議機「リモート会議専用機「MeePet(ミーペット)」」、自動フォーカスソフト「リモート会議専用機「MeePet(ミーペット)」があります。
どれもリモート会議の悩みを解決するツールです。
****************************************
動作環境
| 対応OS | Windows® 10 (32ビット/64ビット版) Windows® 8.1(32ビット/64ビット版) (Windows11対応保証製品) |
| メモリ | 4GB |
| インストール容量 | 約100MB |
| 録画に必要な容量 | 5GB以上 |
| 出力ファイル形式 | MP4 |
| リアルタイム動画出力に必要なCPU | Intel Core i3シリーズ以上(Intel Core i5シリーズ以上推奨) |
| 販売価格 | ダウンロード版・パッケージ版ともに4,950円(税込み) |
全録KAIGIO(公式サイト)[ad]
全録KAIGIOは、起動して録画ボタンを押すだけ!のかんたん操作
メインメニュー画面のボタンは4つ !シンプルな操作画面

起動して最初に表示されるメニュー画面はとてもシンプル。今すぐ録画・ファイルを見る・動画編集・設定の操作ボタン4つが大きく配置されています。
手元にないためタッチ対応のパソコンでは試していませんが、ボタンが大きめなのでタッチ操作でも押しやすそうです。
画面も少なく各画面もシンプル
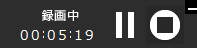
操作メニューは録画開始後から録画停止するまで、画面右下に表示されます。
現在のステータス(上図「録画中」の文字)と経過時間、一時停止と録画停止ボタン、そして最小化ボタンだけ。とてもシンプルです。
注意点は、この操作メニュー自身も含めて録画されてしまうこと。といっても、右上の最小化ボタンで隠せます。
録画ボタンを押してから、カウントダウン5秒間のあと録画が開始されますが、開始までに最小化すれば操作メニューは映り込みません。
多少慌ただしくなるので、個人的には操作メニューを映り込ませるかどうかの、切り替えが設定できれば良かったと思います。
画面全体を録画(ディスプレイ複数の接続でも1画面のみ録画)
全録KAIGIOで録画すると、画面全体をキャプチャ(録画)します。ただ画面全体と言っても、デュアルディスプレイなど複数のディスプレイを接続している場合でも、複数の画面のうち1画面のみのキャプチャになります。
デュアルディスプレイで使用する場合は、録画したい画面へメインメニューを移動してから録画ボタンを押すと、その画面が録画されます。
設定画面
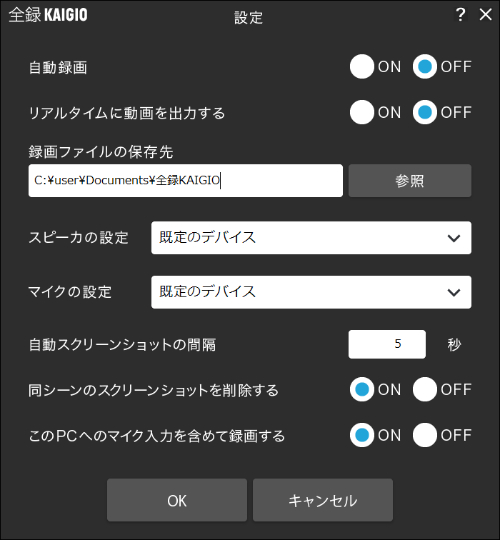
設定画面もかなりシンプルで、設定できるのは以下8項目。
- 自動録画
- リアルタイムに画像を出力する
- 録画ファイルの保存先
- スピーカーの設定
- マイクの設定
- 自動スクリーンショットの間隔
- 同シーンのスクリーンショットを削除する
- このPCへのマイク入力を含めて録画する
機能が豊富な競合ソフトもあるとは思いますが、全録KAIGIOは割り切って機能を絞ってます。
全部で8項目。本当にシンプルですね。あまり機能が多いと複雑になりますが、これだけシンプルだと迷わずに操作でき、本来の会議に集中できます。
はじめは、ちょっと足りないのでは?と心配になりましたが、録画初心者にはわかりやすいのではないでしょうか。
そもそも会議に限って言えば、ガッツリ編集することってあまりなさそうに思いますし、逆にガッツリ編集したい場合は、もっと高機能な録画ソフトや編集ソフトを使うでしょう。
まぁ同社の製品は頻繁に調整が入る印象なので、まだ発売間もない時期的なものも考慮すると、今後のアップデートで機能が追加される可能性は大いにあるとは思います。
全録KAIGIOで録画した動画は簡易編集可能
あまり難しいことはできませんが、動画の先頭と最後の不要部分のカットを行ったり、動画のトリミング(動画画面の周辺など、不要な範囲を切り取って、必要な画面範囲を残すこと)も可能。前項目で触れた手動でのスクリーンショット撮影は、この編集画面で撮影します。
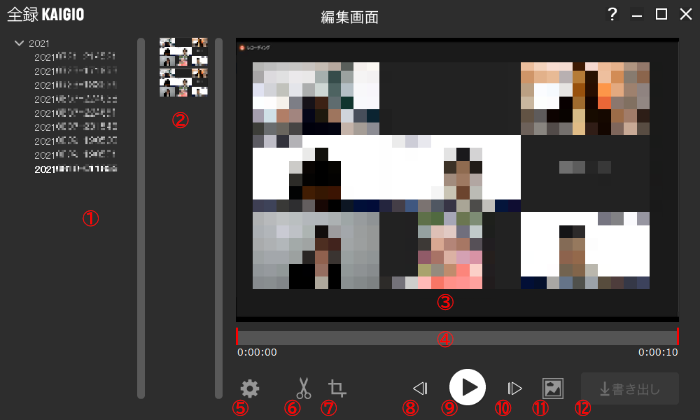
- フォルダツリー(録画した動画リスト)・・①
- サムネイルリスト(動画各シーンのサムネイル)・・②
- 動画表示エリア・・・③
- スライドバー・・④
- 設定ボタン・・⑤
- カットボタン(カット開始・終了位置の指定と削除実行)・・⑥
- 画面トリミングボタン(動画の削除範囲を指定・削除)・・⑦
- サムネイル戻し・動画再生&一時停止・サムネイル戻し・・⑧~⑩
- 手動キャプチャボタン(動画から画面のスクリーンショットを撮ります)・・⑪
- 書き出しボタン(動画を書きだし、指定間隔でスクリーンショット生成)・・⑫
シンプルな編集画面は、大きく分けて4つのエリアに分かれています。
画面左端には今までに録画した動画のリストが表示されるフォルダツリー。右隣には各シーンのサムネイルリストが表示され、さらに右には動画表示エリアと操作ボタン類が表示されます。
シーンのカットは先頭・最後のみ可能
先頭から指定ポイントまで、もしくは指定ポイントから最後までカットすることはできます。
残念なのは、付属の編集機能では動画の途中のシーンをカットできないこと。
このソフトを使い始める前は、録画したテレビ番組のCMをカットするように、会議中のいらないシーンをカットすることをイメージしていたので、正直これはガッカリしたポイントです。
会議のアーカイブに複雑な編集は不要、という判断なんでしょうね、たぶん。
それもまぁ、わからなくはないですが、どこの会社もテーマに沿った話しかしないような会議が一般的なんでしょうか?
時間のムダになるから効率は良くないでしょうけど、会議中に話が脱線することって結構ありそうな気がしていたのですが・・。
個人的には、会議だけじゃなくセミナーや授業など、他の用途にも使用することを考えてみたいので、初心者向けのソフトだとしても、途中のシーンをカットする機能はつけてもらいたいと思うのですが、もしかして少数派なんでしょうか?
トリミングで必要な範囲を切り取る
全録KAIGIOでは画面全体を録画しますが、リモート会議を録画した場合に、デスクトップなど動画以外の範囲は不要です。画面全体から動画の残したい範囲だけを指定して、それ以外を削除して取り除くことをトリミングと言います。
自動でスクリーンショットを残してくれる
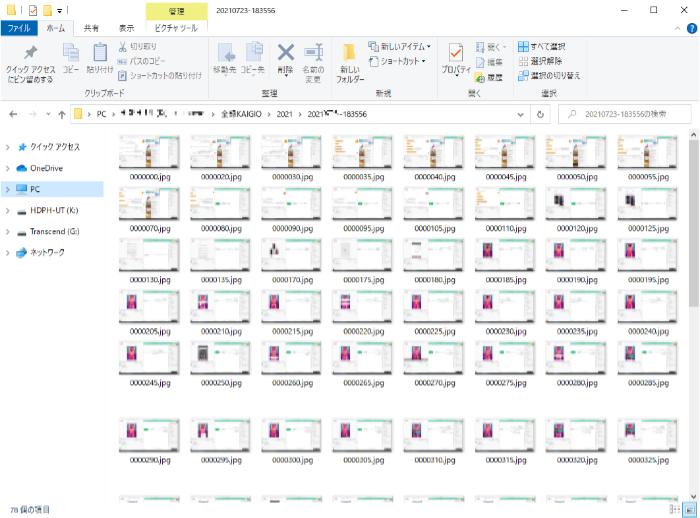
全録KAIGIOには録画すると同時に、一定間隔で画面のスクリーンショットを撮ってくれる機能があります。
上図のように、保存フォルダには動画とともに、たくさんのスクリーンショット画像が保存されます。
会議で画面上に表示されたグラフやデータなどを残したり、資料を作るときに役に立ちそうな機能で、一定間隔で自動保存してくれます。
会議を終えた後議事録を作る際にも、自動で生成された画像を貼り付けるだけなので楽チンです!
スクリーンショット撮影間隔は1秒単位で設定可能
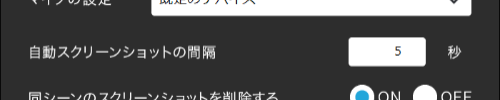
スクリーンショットの撮影間隔は、初期設定では5秒。
この撮影間隔は設定画面で変更でき、最短1秒で設定できます。
ただスクリーンショットを一定間隔で自動撮影するということは、当然動画長さに比例して、たくさんの画像が生成されるということ。
1秒間隔だと単純に1分で60枚、会議が30分かかった場合、60×30=1800枚の画像が出来上がる計算。
会議がそれほど頻繁にないとしても、ちょっと多いな~と思っていしまいます。
実は全録KAIGIOには、それを緩和する機能がちゃんとついているんです!
撮影したスクリーンショットを自動で間引く

会議の風景なんて資料を画面に表示するとき以外、ほぼ同じ風景が表示され、同じ画像が何枚も作成されることになります。
ディスク容量をムダに占有することになりそうですが、これを軽減する機能がついていて、設定画面の「同シーンのスクリーンショットを削除する」をONにしておけば、自動で画像を間引いてくれます。
実際になんどか使ってみた感じでは、それなりに間引いてくれているようです。
たださすがに似たような画像の要・不要の判断は、人間が間引くように完璧に、とはいかないようです。
一部分が違う、それなりに似たような連続シーンが残っていたりするので、明らかに同じ画像を削除する機能的な、補助的なものと考えた方がよさそうです。
動画からスクリーンショット撮影
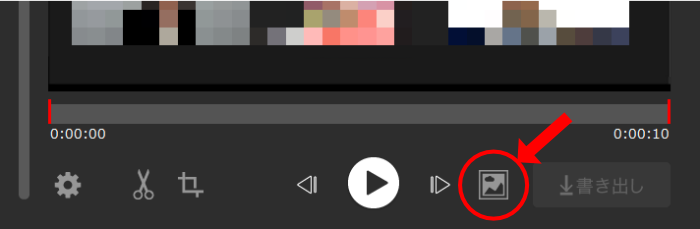
スクリーンショットの自動撮影機能は便利ですが、一定間隔で撮影するため、撮影間隔のタイミングによっては欲しい瞬間の画像が撮影されないかもしれません。その場合は、動画から手動でスクリーンショットを撮ることもできます。
編集画面の書き出しボタンの左の、画像マークのようなアイコンをクリックして保存場所を指定すると、表示されているシーンのスクリーンショット画像を撮ることができます。
まとめ:機能の少なさはアップデートに期待!自動機能がとてもいいお手軽リモート会議録画ソフト
今回は全録KAIGIOをご紹介しました。
発売元のソースネクストから、ソフトの提供を受けてレビューしましたが、いい点や残念な点を交えて、思ったこと正直に書かせてもらいました。
全録KAIGIOは、機能が絞り込まれシンプルに作られている分、パソコンの画面を録画するような経験がない初心者でも、簡単に撮影できます。
発売も間もない製品なので発展途上ではありますが、リモート会議を簡単に録画し、資料として保存しておく目的には、十分な機能を持っているソフトだと思いました。
ただ、かなり機能を絞って作られている、その思い切りのよさには好感が持てますが、簡単に録画することを重視しているためか、物足りない部分もありました。
特に編集機能には、途中のシーンをカットする機能くらいは付けて欲しい、というのが正直な感想です。
チャプターやシーンごとにタイトル画像を差し込む機能も、できれば欲しい気もしますが、機能を増やせば増やすほど、初心者には難しくなってしまいますし、難しいのかも知れません。
自動スクショ撮影だけじゃない!動画トリミングで全画像も一括で処理!
そして逆に良かった点を挙げると、スクリーンショットを一定間隔で自動撮影してくれるのば便利でした。
さらに、動画をトリミングすると、たくさん作成されたスクリーンショットまでトリミングしてくれた点には驚いた、というか感心しました。
これについては全く期待していなかっただけに、「え?処理してくれるの!?すげー」と声に出して驚いてしまいました。
録画時間によっては、かなりのスクリーンショットが作成されますが、それを1枚ずつトリミングするのは本当に手間ですよね。
まぁ使用する画像だけをトリミングすればいいので、何百・何千と編集するわけではないですが、動画を編集すれば自動で画像に反映してくれるのは非常に楽ちんです。
という訳で、ここまでいろいろと書いてきましたが、このブログにレビューを載せるのは初めてで大変でした。
機能が少し物足りないとは書きましたが、ソースネクストは年賀状などのハガキ作成ソフトで有名な筆まめ、筆王のメーカーさん。
両ソフトともに、初心者でも簡単に凝った年賀状が作れるように工夫されているので、個人的には全録KAIGIOの今後のアップデートにも期待できると考えています。
全体的にシンプルでわかりやすいですし、自動処理でなるべくユーザーの作業の負担を軽減してくれる工夫がみられるので、これからが楽しみなソフトですね!
全録KAIGIO(公式サイト)[ad]