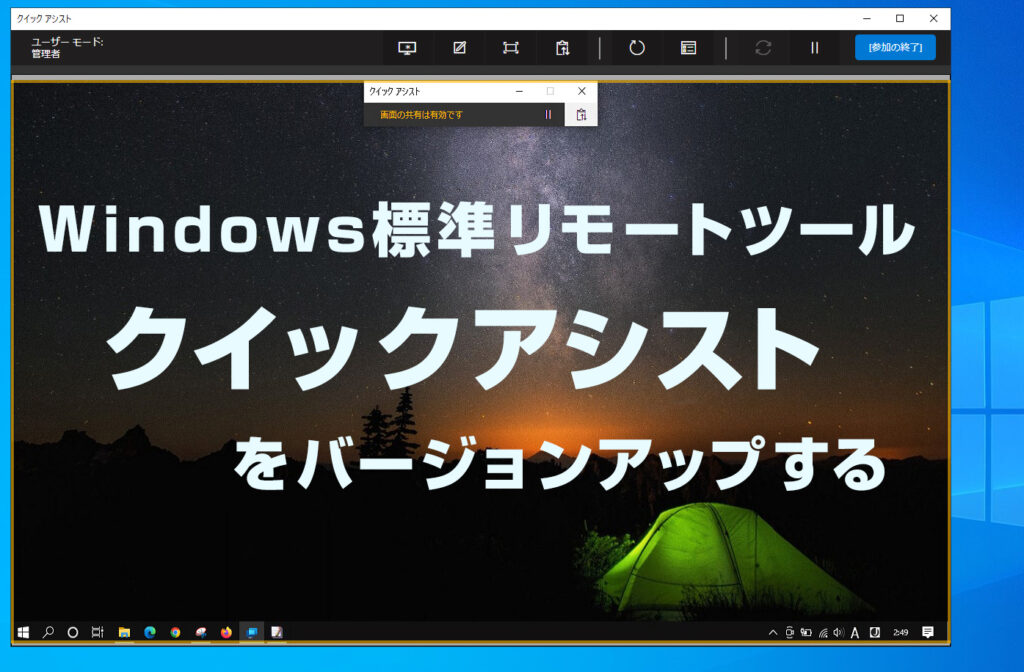
Windows10から付属しているリモートツール「クイックアシスト」のバージョンアップ手順についてご紹介します。
クイックアシストとは
クイックアシストとは、Windows10から標準でインストールされているリモートツールです。
職場ではWindows10を使い始めたころから、取引先やお客さんのパソコンをリモート接続する際に使用していました。
TeamViewerなどの有名なリモートツールは、個人利用の場合は無料で使用できますが、業務で使う場合は有償でそれなりの金額が必要です。
でもこのクイックアシストは、元々インストールされていたので気軽に使え、さらにセキュリティを気にする会社の方でも、Windowsに標準に付属しているという点から、安心して使用してくれることが多く、重宝していました。
※クイックアシストはWindows10から利用できるツールですが、Windows10の初期のころのバージョンでは利用できません。もし見当たらない場合は、WindowsアップデートでWindows自身をバージョンアップしてみてください。
セキュリティ強化のためMicrosoftストアからダウンロードが必要に
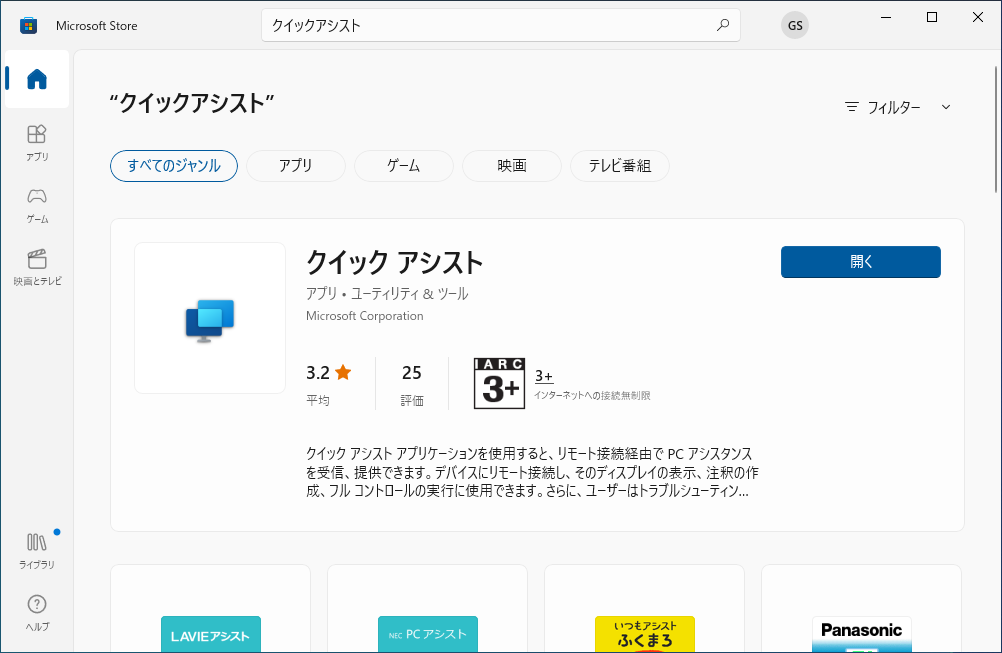
ですが数か月前に、セキュリティ面の強化のため、新しいバージョンをダウンロードしないと使用できなくなりました。
当時は画面の案内に従って、ダウンロードしてもうまく動作しなくて、このツールでリモートが使えなくなり困ったのですが、しばらく放置していたら、どうやらそれも改善されたようです。
ということで今回は、クイックアシストを従来のバージョンから、新しいバージョンにバージョンアップする手順をご紹介します。
手順はとても簡単ですが、Microsoftストアからダウンロードするには、Microsoftアカウントが必要です。
まずはMicrosoftアカウントを準備しておきましょう。
クイックアシストのバージョンアップ手順
1.クイックアシストを起動
スタートボタン横の虫メガネマークをクリックして「くいっく」と入力すると表示される「クイックアシスト」をクリックします。
2.Microsoft Storeを開く
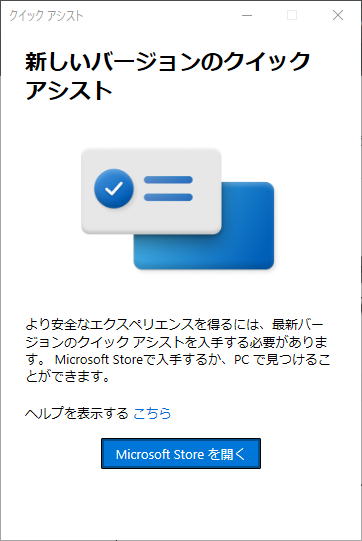
「新しいバージョンのクイックアシスト」と表示されたら、画面下側の「Microsoft Storeを開く」ボタンをクリックします。
※「Microsoft Storeを開く」ボタンの下に「既にインストールされていますか?今すぐ起動します」というメッセージが表示される場合は、ボタンではなく、このメッセージをクリックしてみてください。6の通常画面が表示される場合があります。
3.インストールボタンをクリック
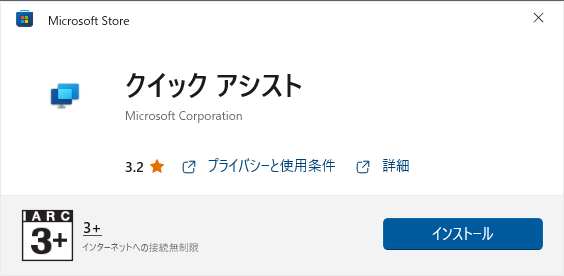
Microsoft Storeの小窓が表示され、「クイックアシスト」の「インストール」ボタンが表示されるのでクリックします。
もしこの画面の表示前後にMicrosoftアカウントへのサインインを求められたら、Microsoftアカウントのメールアドレスとパスワードを入力して、サインイン(ログイン)します。
なおMicrosoftアカウントとは、Microsoftのユーザー登録をしたときのメールアドレスとパスワードです。
例えば、パソコンをセットアップする際に、Windowsをセットアップすると思いますが、その時に登録していることが多いと思います。
4.ユーザーアカウント制御画面で「変更を加えることを許可」する
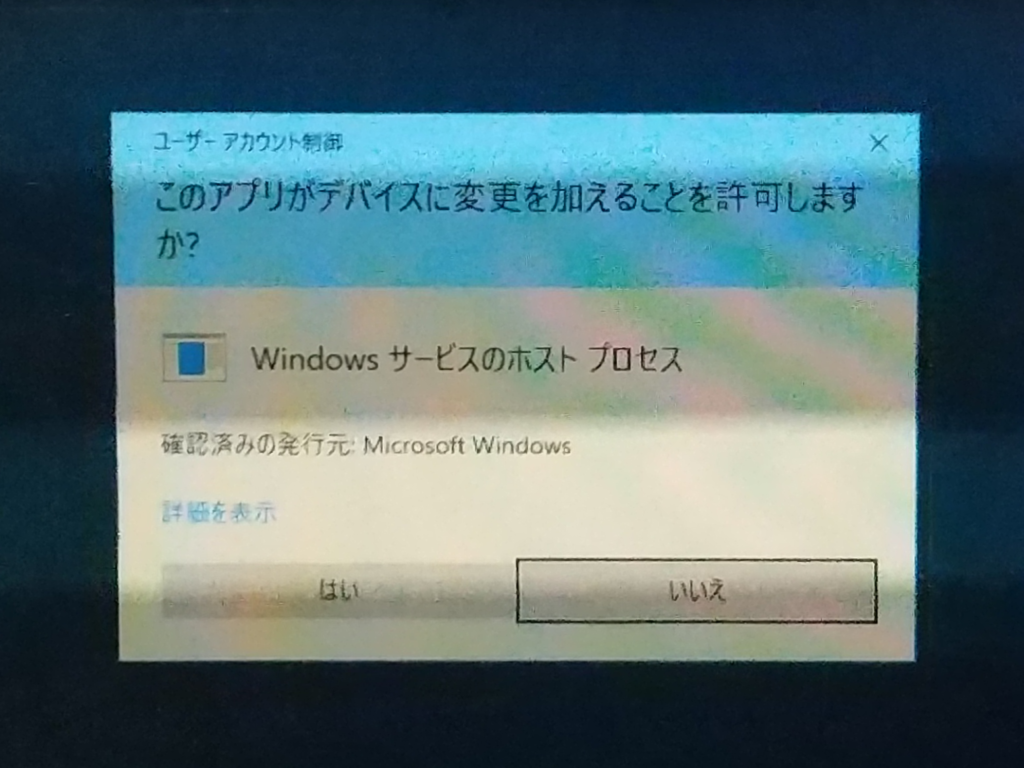
ちょっと画質が悪くて申し訳ないですが、上図のような確認のメッセージが表示されたら「はい」をクリックして許可します。
5.開くをクリックし改めてクイックアシストを開く
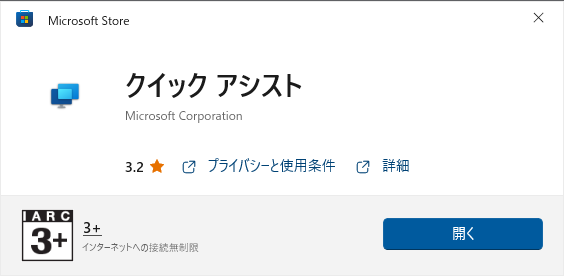
3のようなMicrosoft Storeの小窓が表示されるので、「開く」をクリックします。
6.通常画面の表示
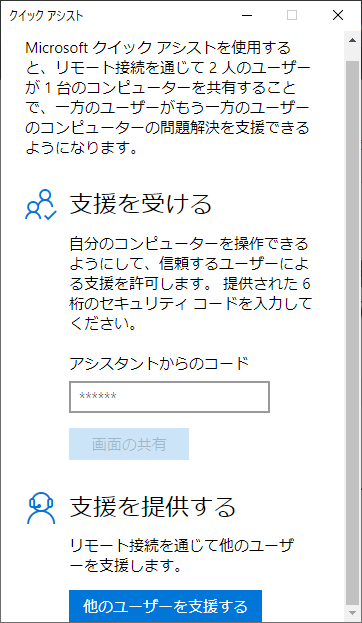
従来通りのクイックアシスト起動直後の画面が表示されます。
あとは、以前と変わらない手順でリモートを開始できます。